

Remote Deposit Capture Instructions for the Mobile App
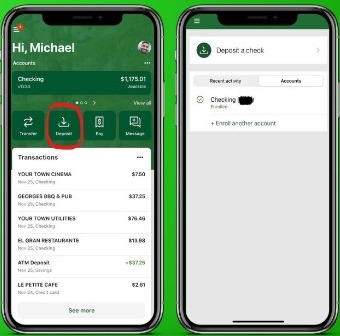
Step 1
- From your dashboard, select "Deposit".
- If you account is not enrolled in Remote Deposit, you will need to enroll the accounts that you would like to sign-up for.
Qualification for RDC with Guaranty Bank & Trust are:
- Having an existing account with us that is over 30 days old
- The account being enrolled cannot have any overdraft within the last 30 days.
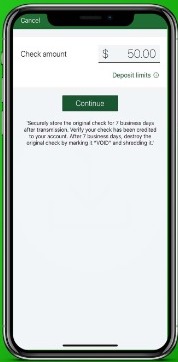
Step 2
- Once your account has been enrolled in RDC, you will type in the amount of the check that you are depositing
- Select "Continue"
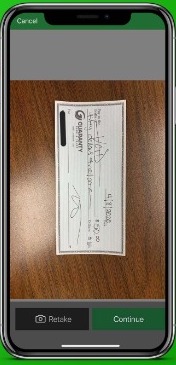
Step 3
- You will then proceed to take a mobile picture of the front of the check.
- Please make sure that the check is on a flat surface and is legible with plenty of light.
- Select "Continue"
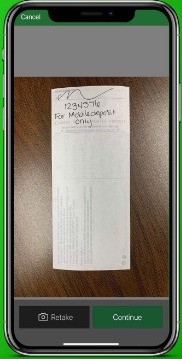
Step 4
- Next you will take a picture of the back of the check.
- You will need to have these 3 items on the back of the check for it to be approved.
- Your signature
- Account number
- For mobile deposit only
Note: If any of these 3 items are missing from the back of the check, your deposit will be denied.
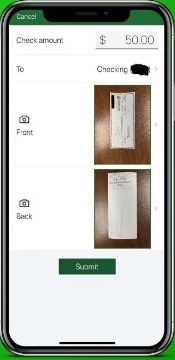
Step 5
- Review your deposit and make sure everything is correct.
- Submit
- You will receive a notification and an email letting you know that your deposit has been approved and submitted.
Note: If anything is wrong with the deposit, you will receive a second email form our eBanking Department stating what is wrong with the deposit, what needs to be corrected and then, if possible, it can be resubmitted.

